
Help
You can access RADeep Home page through the following link: https://radeep.eu/.
In the home page you will find a brief summary of RADeep and objectives.
The access for the registration/edition of patients’ data is strictly regulated to protect the data privacy rights of the patients, therefore only authenticated users can request access to use RADeep by personal username and password.
By clicking on the “Login” button at the top right of the Home page, you can either request the creation of your credentials or directly login:
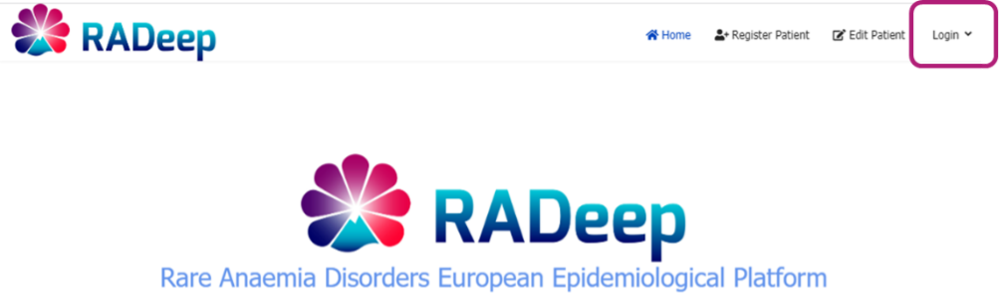
User Registrations are reviewed by RADeep team in order to approve or ask for further information.
Please contact
In case that you have forgotten either the Username or Password, you can recover them in your mail account through requesting at the dedicated buttons.
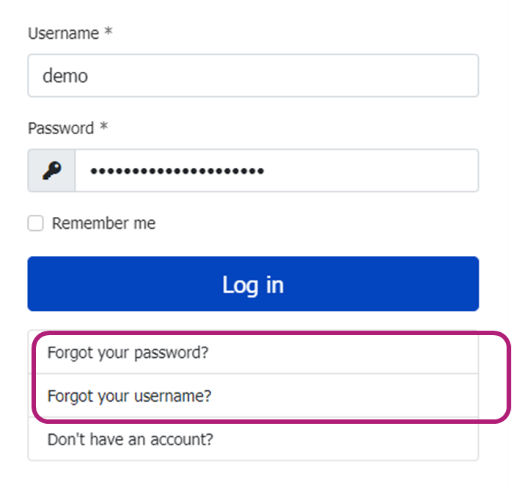
Once you have successfully logged in, you will enter in the main page where you can Register a New Patient or View a summary of the registered patients and recent actions you performed.
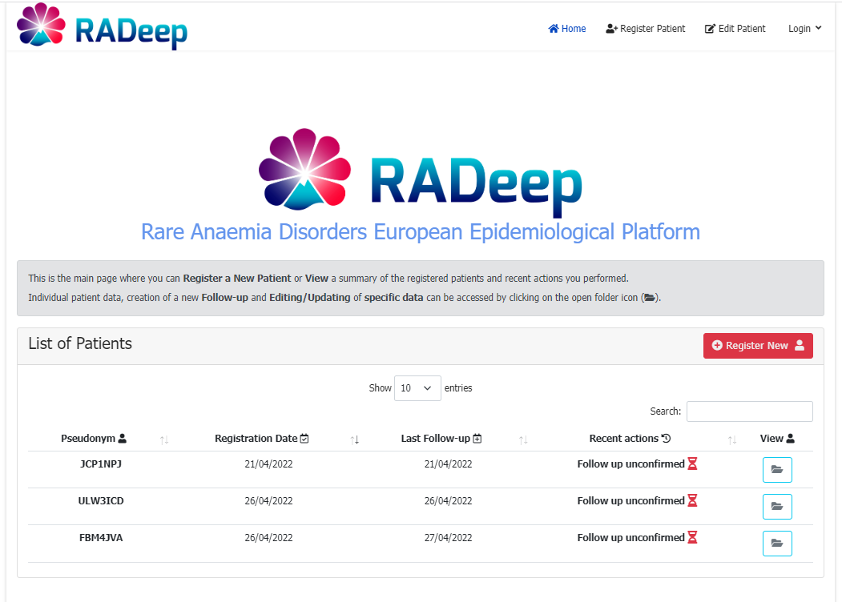
Data entry is conceived in three different main steps detailed in the chapter Data entry:
- Register New patient: Basic Mandatory data for the generation of patient’s pseudonym
- Baseline registration: Mandatory/Optional patient’s data entered for the first time
- Follow up: Mandatory/Optional patient’s data update from last follow up
Mandatory/Optional elements to be completed in Baseline and Follow-up
registrations are divided into the following five major
Categories:
- Demographics
- Diagnosis & Lab tests
- Clinical manifestations
- Treatments
- Medical history
You can navigate through the Categories by pressing them on the navigation bar located below the patient pseudonym and registration/baseline/follow-up date:

Inside each Category you can find the elements grouped in Sub-sections.
- Data parameters marked with * are mandatory and should be completed before pressing the Save button.
- You need to Save all sub-sections and Confirm all changes in order the Baseline/Follow-up data to be confirmed. Otherwise, the patient information will remain unconfirmed.
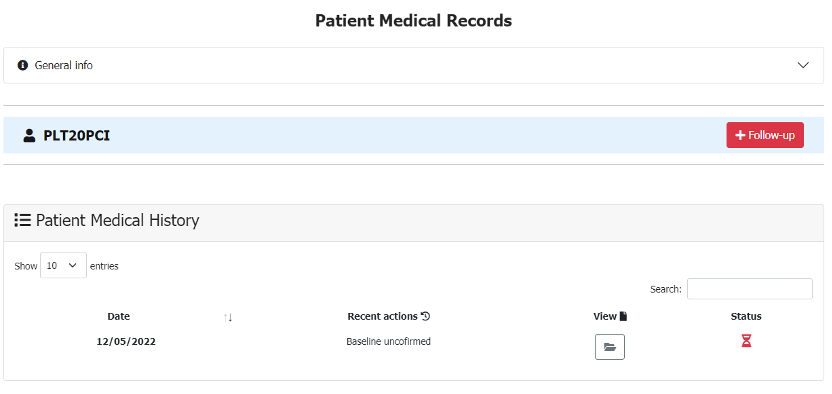
While completing patient’s data, you will find specific elements with a predefined list of options to be selected, including:
-
Single option selection: Dropdown lists with all the options shown in order to be scrolled,
also findable by writing in the searching box, i.e.:
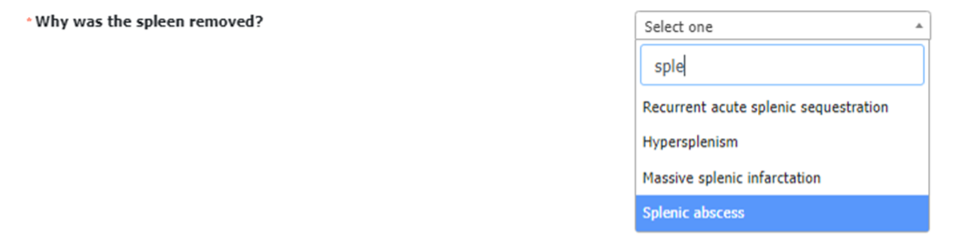
-
Multiple option selection: Dropdown lists with all the options shown in
order to be scrolled, also findable by writing in the searching box. All the options
selected are shown in the box with a “tag” including an “x” at the left for removal, i.e.:

-
“Yes to all”, “No to all”, “I do not know to all” buttons:
are available in those blocks of elements including different yes/no items, i.e.:
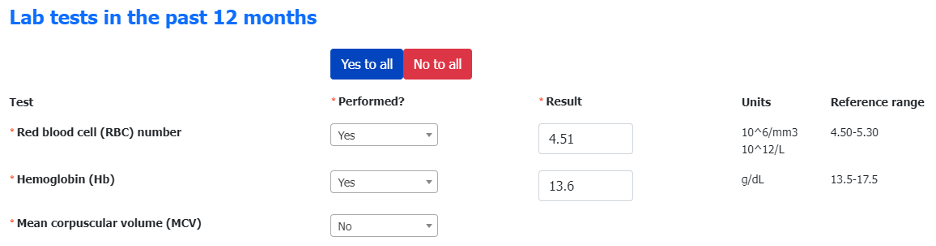
You will be able to Register a new patient by clicking the button in the main page.
Patient pseudonym will be automatically generated by the platform after saving all the requested data, including:
-
Informed Consent and Biobank: Insert the statements signed in the patient's consent.
Please note that the Check box confirmation of the obtention of patients’ consent for the processing of pseudonymised data within RADeep is Mandatory for proceeding with the registration. - Patient information: Date of birth and Sex at birth.
- Healthcare provider and physician in charge.
- Country of living and of birth.
All data elements are Mandatory and should be completed before proceeding to button at the end of the page:
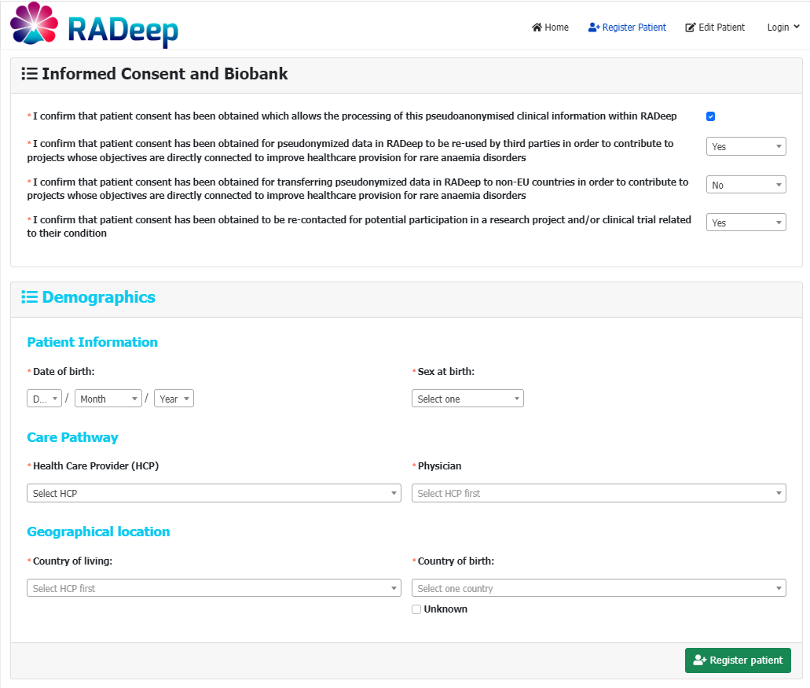
After clicking on Register patient, the pseudonym is generated by RADeep, please save the pseudonym at your local level in order to keep the track of patient identity.
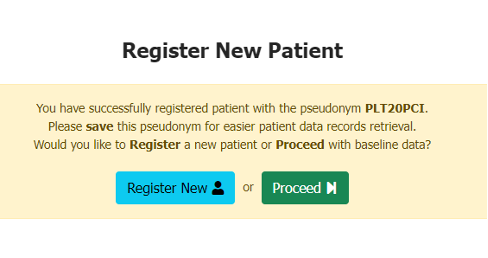
You have the possibility of proceeding with a new registration or to complete Baseline data of the patient registered.
By Proceeding with the Baseline registration, you can complete both Mandatory and Optional data parameters of the registered patient through the five different categories:
- Data entry per Categories
Including Informed Consent and Biobank,
and Demographics information, where you can modify
and/or expand the data included in the registration step:
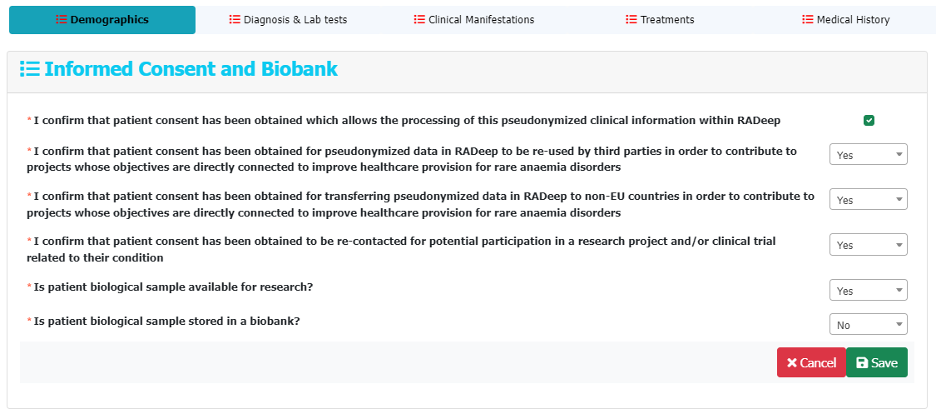
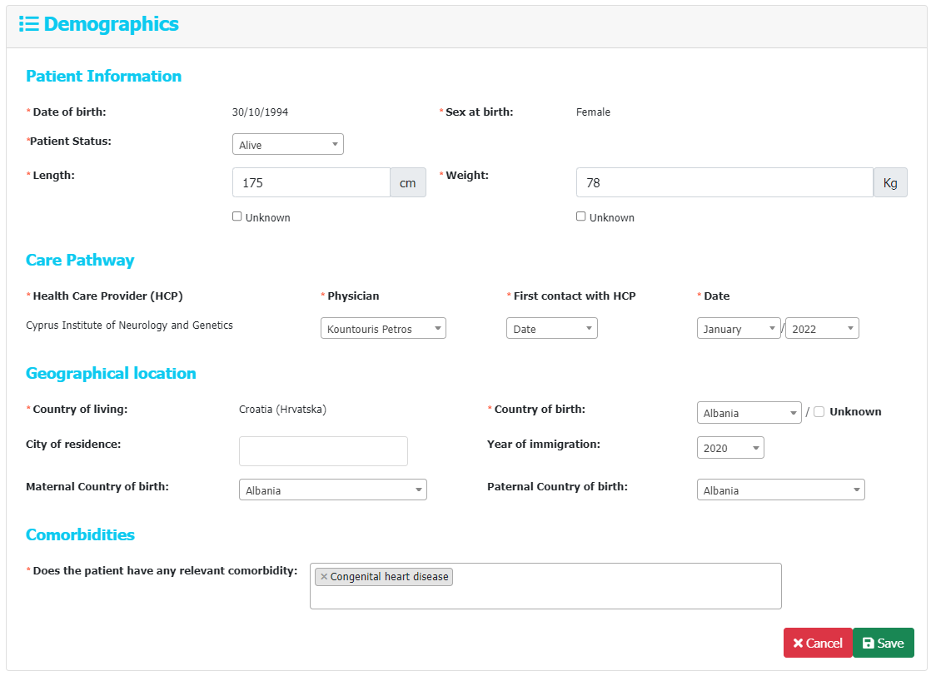
Once all Mandatory
elements (at least) are filled, you can “Save”
at the bottom of the page. After saving, you have the possibility
of “Edit” at the button at the top right side of the Sub-category.
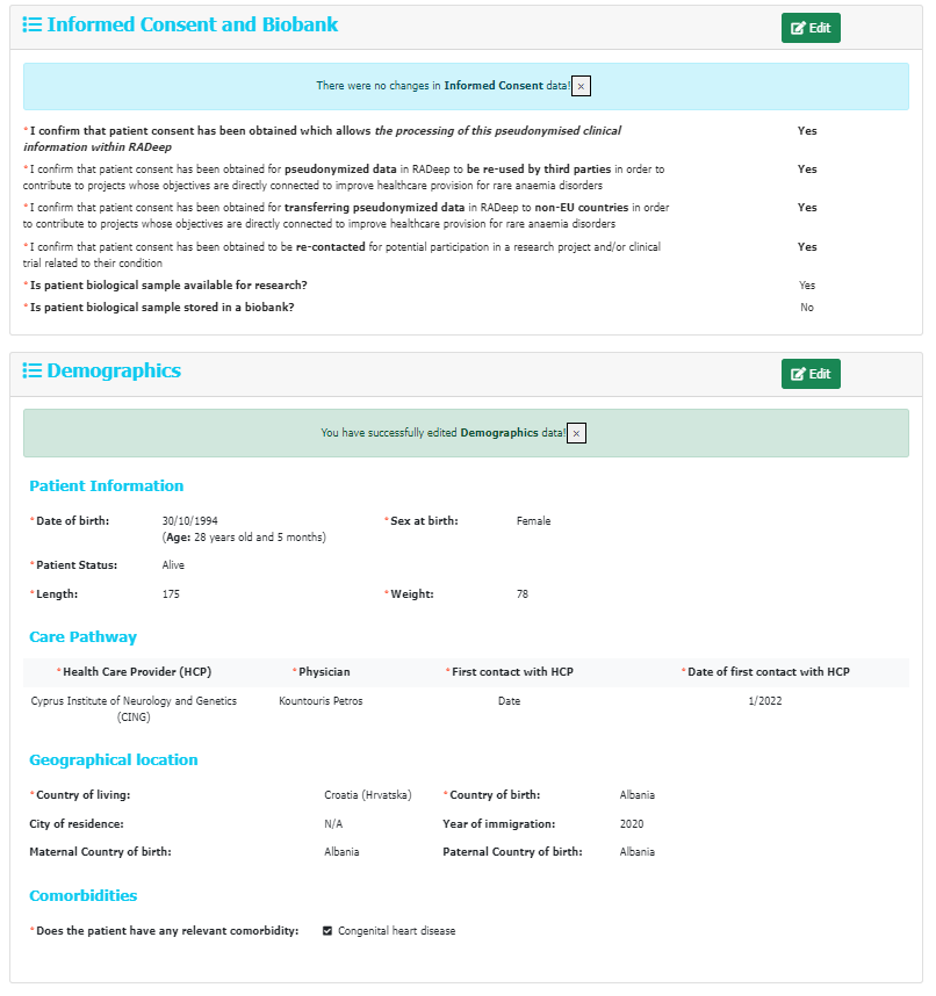
Including specific elements related to the Method and time of diagnosis, first symptoms and biological/lab test performed.
Complete as required (* Mandatory). Additional specific questions will be automatically requested depending on the Disease and/other options selected.
In order to facilitate the data entry diagnosis/subdiagnosis can be searchable by directly writing the disease.
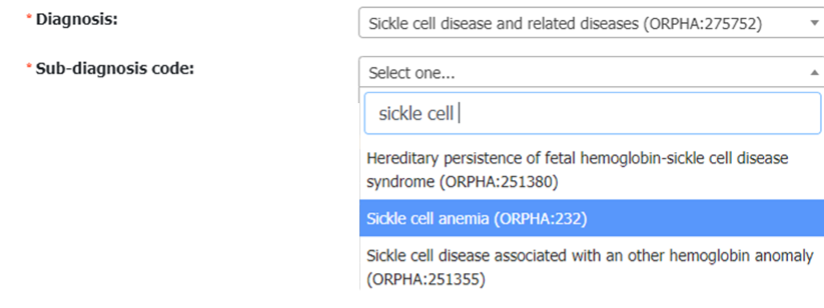
Similarly, completion of lab tests parameters available for the past 12 months is facilitated by the buttons:
- Yes to all: where performance of all tests will be selected as “Yes” and related Result cells will be shown for data entry. Thus, you can also easily mark as “No” the tests not performed.
- No to all: where performance of all tests will be selected as “No”. Thus, you can also easily select as “Yes” the elements performed in order to include the Results.
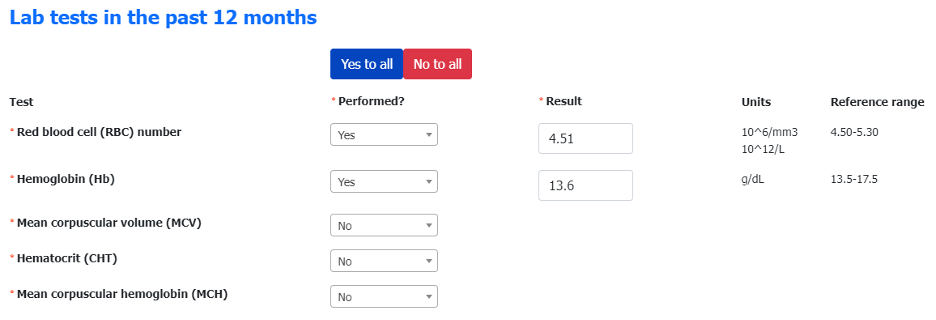
Once all Mandatory elements (at least) are filled, you can “Save” at the bottom of the page. After saving, you have the possibility of “Edit” at the button at the top right side of the Sub-category.
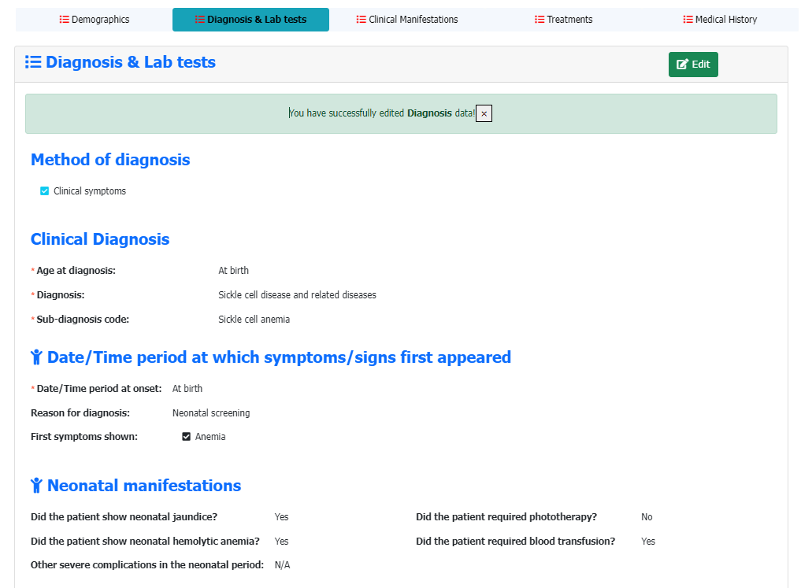
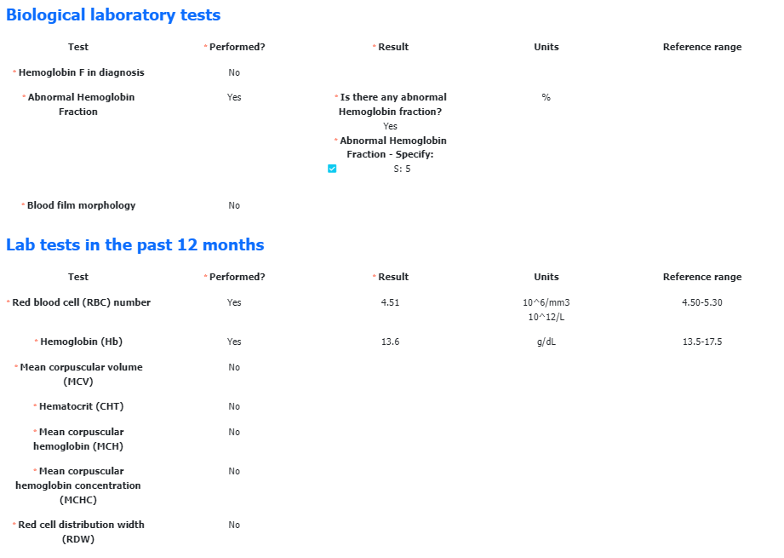
Including specific elements on clinical manifestations related to spleen and cholelithiasis as well as chronic organ damage assessment performed in last 12 months. Disease specific data elements (i.e. data elements shown only based on Clinical diagnosis), such as Cerebral Magnetic resonance imaging (MRI) and Transcranial Doppler, are also included in this category. Patient’s disability profile is also requested in this Category.
Complete as required (* Mandatory). Additional specific questions will be automatically requested depending on the Disease and/other options selected.
Once all Mandatory elements (at least) are filled, you can “Save” at the bottom of the page. After saving, you have the possibility of “Edit” at the button at the top right side of the Sub-category.
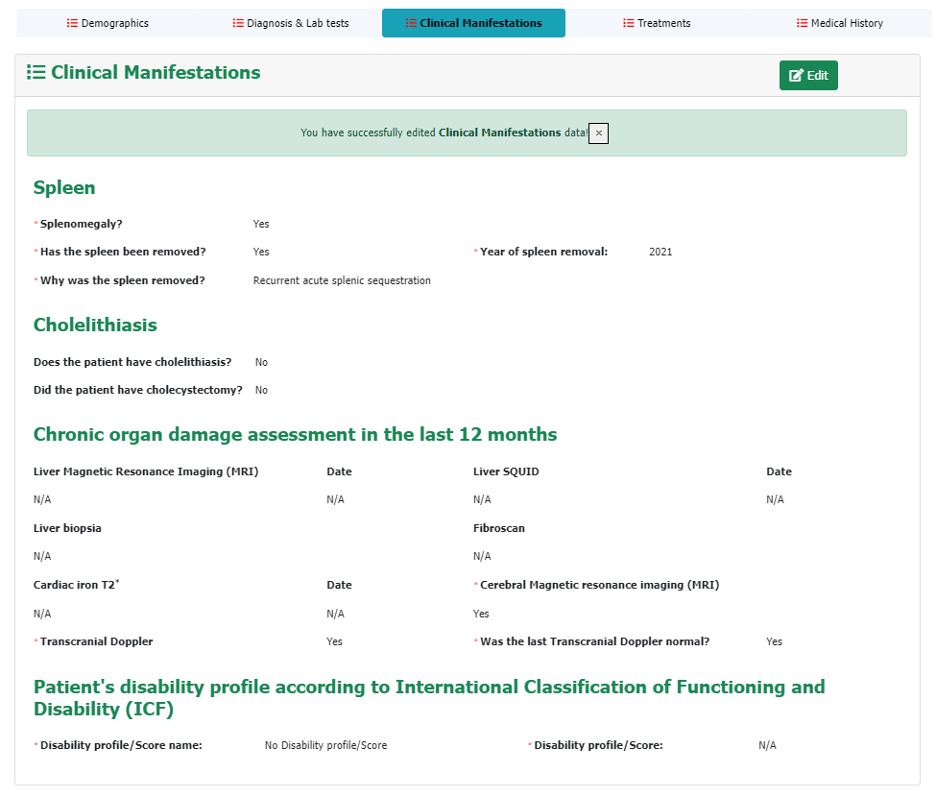
Including specific elements on blood transfusion requirements, chelation treatment, specific treatments, inclusion on research protocols, and performance of hematopoietic stem cell transplantation. Disease specific data elements (i.e., data elements shown only based on Clinical diagnosis), such as Hydroxyurea, is also included in this category.
Complete as required (* Mandatory). Additional specific questions will be automatically requested depending on the Disease and/other options selected.
Once all Mandatory elements (at least) are filled, you can “Save” at the bottom of the page. After saving, you have the possibility of “Edit” at the button at the top right side of the Sub-category.
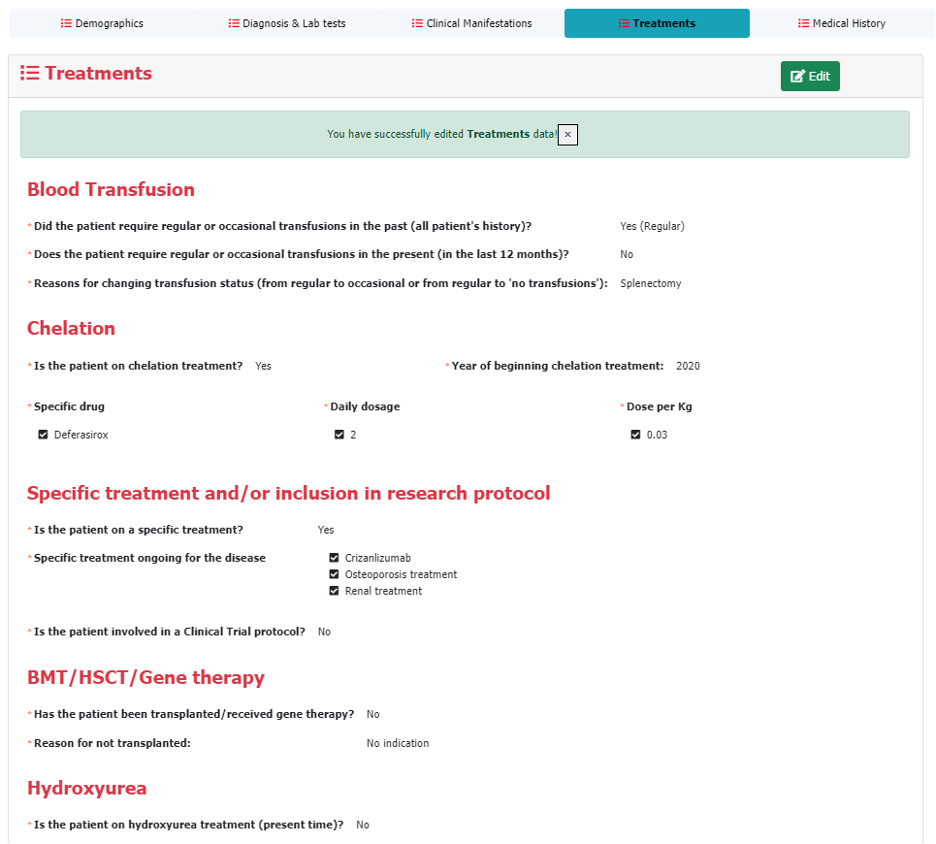
Including elements of chronic organ damage affecting complications of bones and extremities, cardiac and pulmonary, neurological, endocrinological, liver and kidney, and visual and hearing diseases. This category also includes the registration of acute events specific questions on hospitalization or emergency admissions for more than 24h, as well as information of offspring.
Complete as required (* Mandatory). Additional specific questions will be automatically requested depending on the Disease and/other options selected.
Selection of complications under each block of organ damage is facilitated by “No to all” and “I don’t know to all” buttons, allowing the simple selection of “Yes” to those complications applying. In addition, a tickbox “Ongoing” appears if the complication is selected, ie:
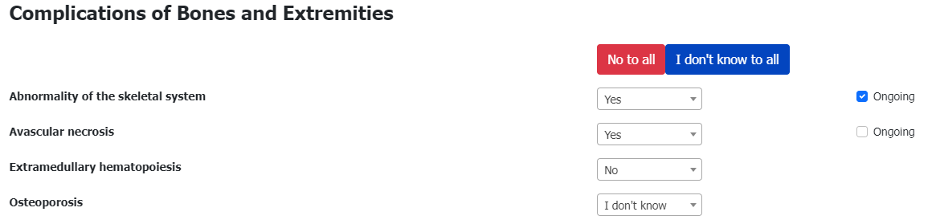
In case of hospitalizations or emergency admissions for more than 24 hours, date, main reason and secondary reasons can be selected from a predefined list. Multiple admissions can be added by the button at the right:
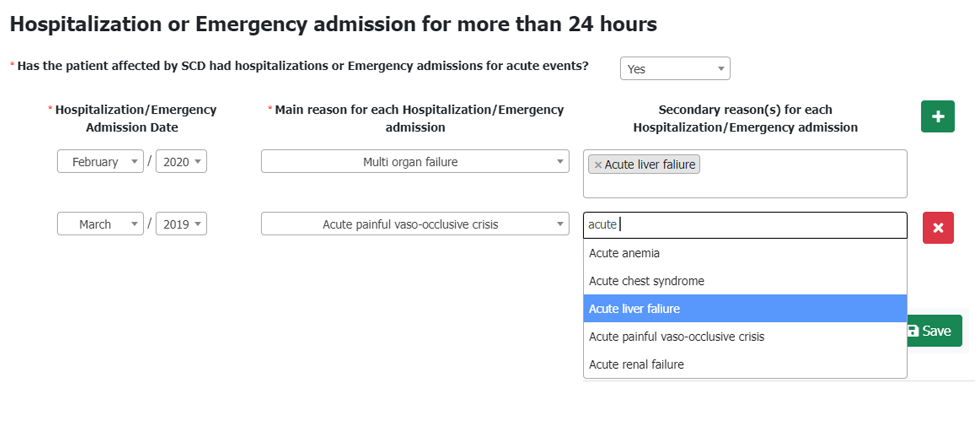
Once all Mandatory elements (at least) are filled, you can “Save” at the bottom of the page. After saving, you have the possibility of “Edit” at the button at the top right side of the Sub-category.
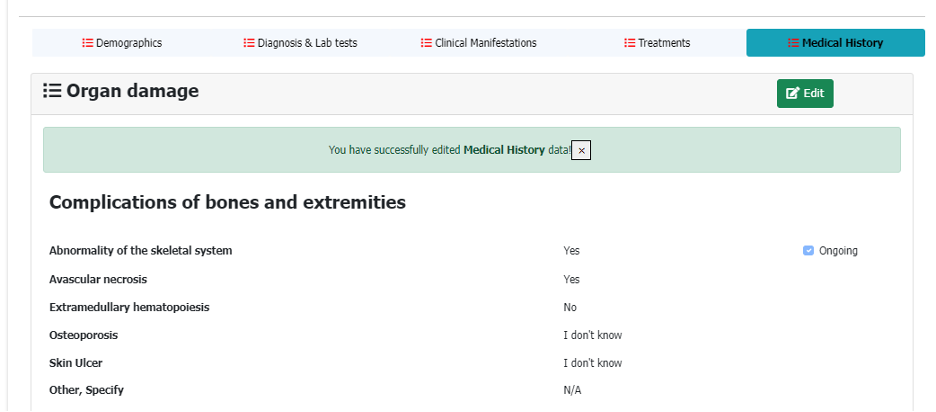
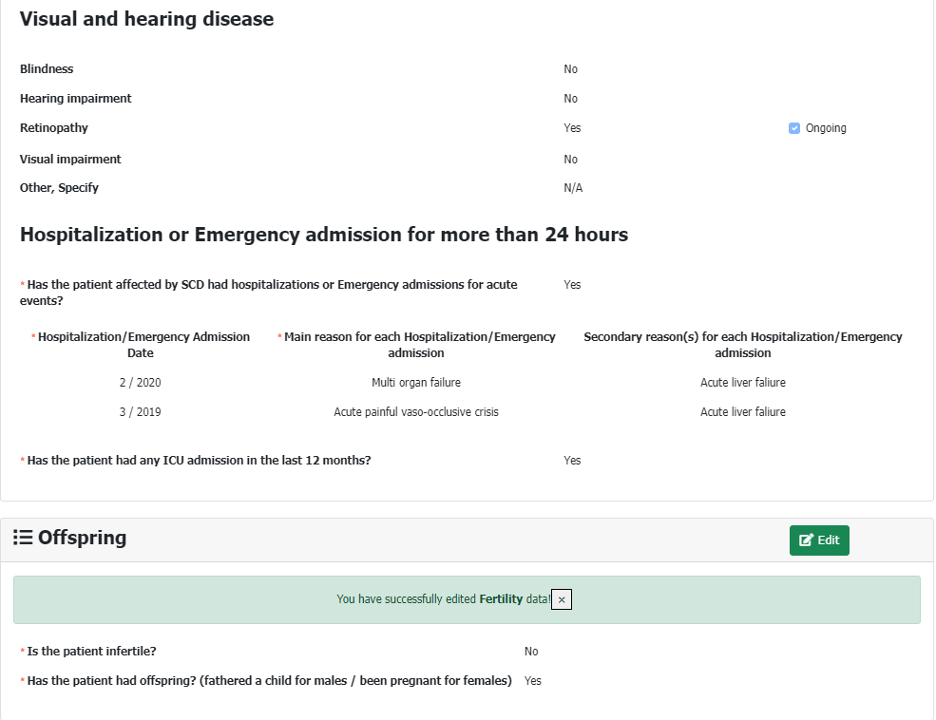
-
Confirmation of Baseline registration
Once the Categories have been properly completed and Saved, you can click on “Confirm all changes”.

If there is some category pending to be saved, a warning message appears:
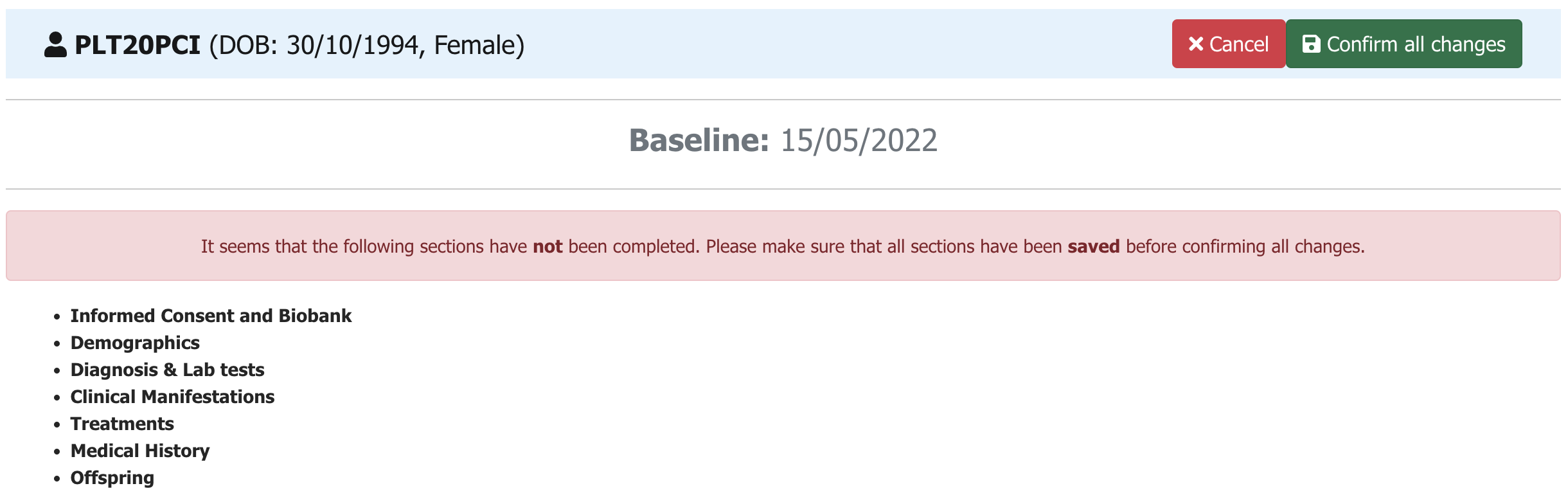
After Confirm all changes, you are directed to the Patient Medical Record page, where the registration is completed and shown as “Baseline confirmed”. Otherwise, the patient information will remain unconfirmed.
Baseline data of the registered patient can be accessed by clicking the folder icon in column View.
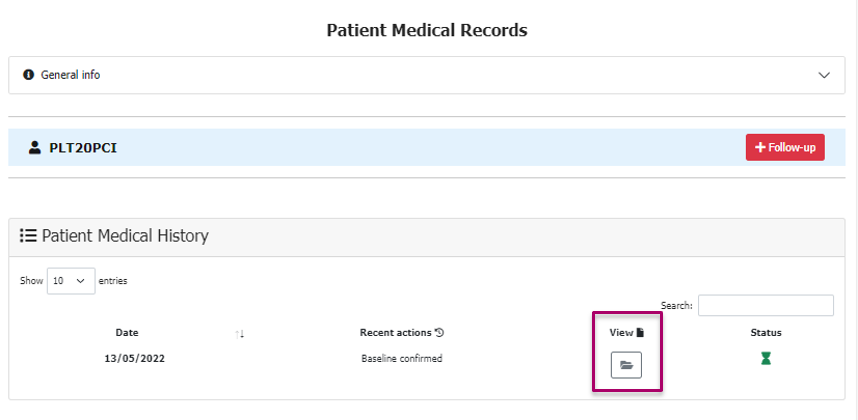
Creation of a new Follow-up can be accessed by clicking on the open folder icon available at the column View of the list of patients in the RADeep Home page:
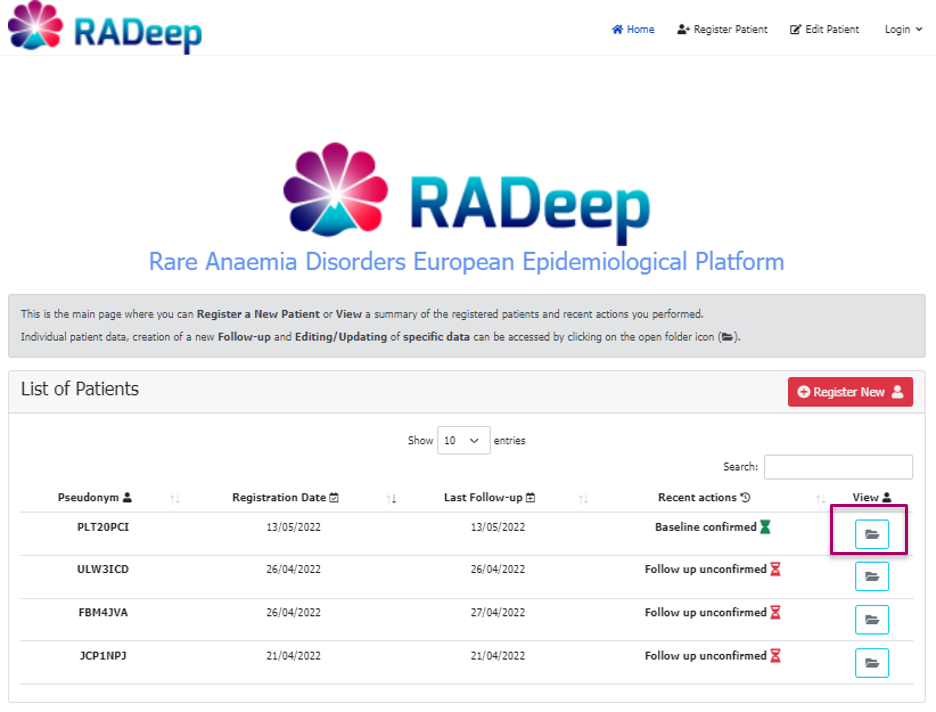
The folder will take you to the Patient Medical Records page, where you will be able to click on Follow up:
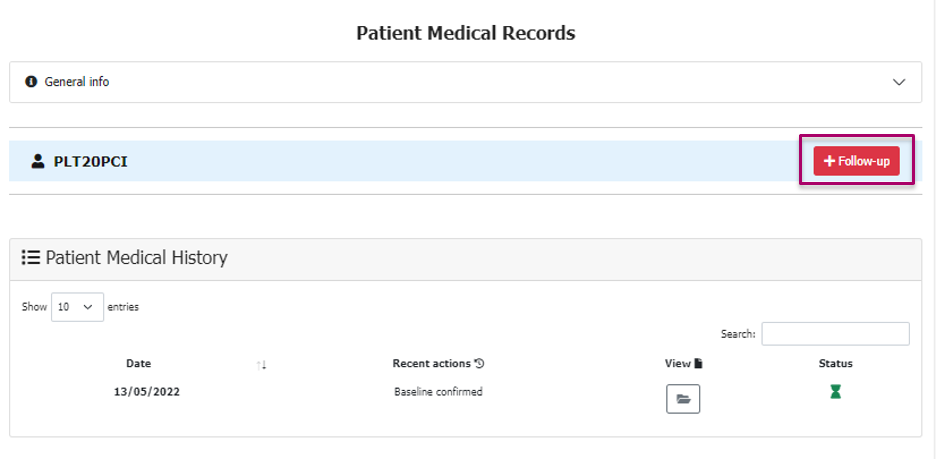
-
Data entry/update per Categories
After clicking Follow up, you will be able to navigate through the 5 different categories as previously done for the Baseline registration, where you will find:
- In black letters: Fixed elements not required to be checked as they are only introduced once (ie. Diagnosis, neonatal manifestations…)
-
In red letters: elements required to be checked in each Follow up.
These elements can:- Show previous data introduced for revision and update if needed
- Be in blank for the introduction of new data
For instance: In the example below,
- Neonatal manifestations are fixed elements not required to be checked (in black),
- Abnormal hemoglobin fraction shows previous values to be checked and updated if needed (in red),
- Lab test performance is kept but results are blank to be included
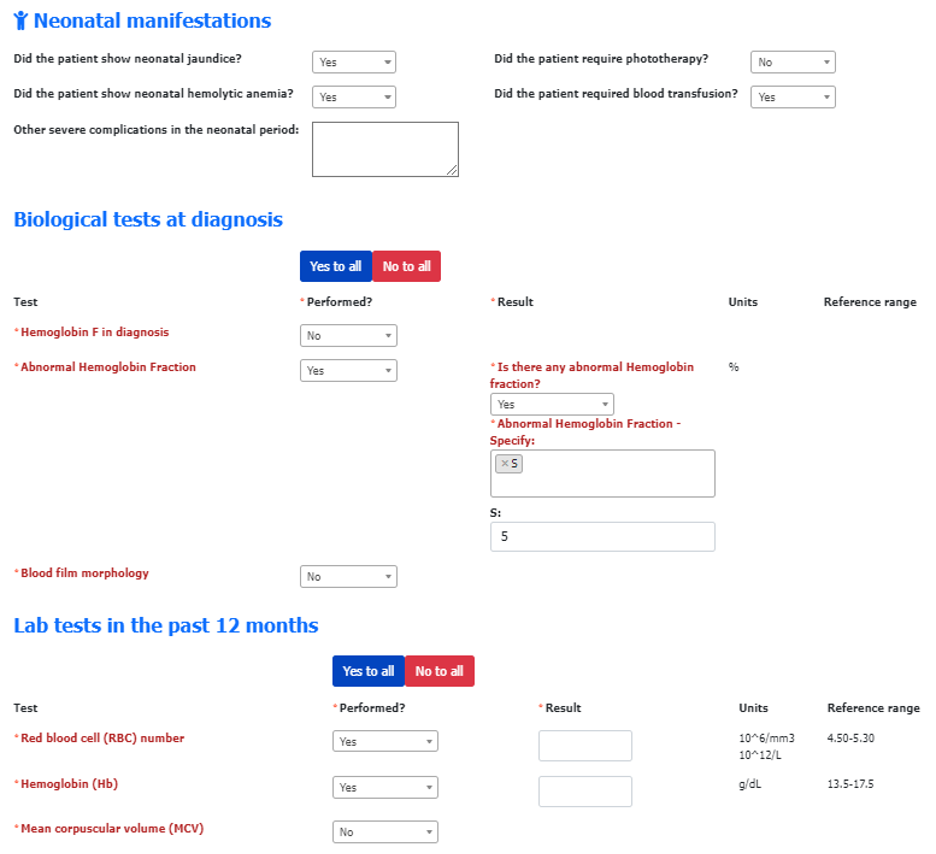
-
Confirmation of Follow-up registration
In line with the steps performed for the Baseline registration, once the 5 Categories have been properly completed/updated and Saved, you can click on “Confirm all changes” button. If there is some category pending to be saved, a warning message appears.
After Confirm all changes, you are directed to the Patient Medical Records page, where the registration is completed and shown as “Follow-up confirmed”. Otherwise, the patient information will remain unconfirmed.
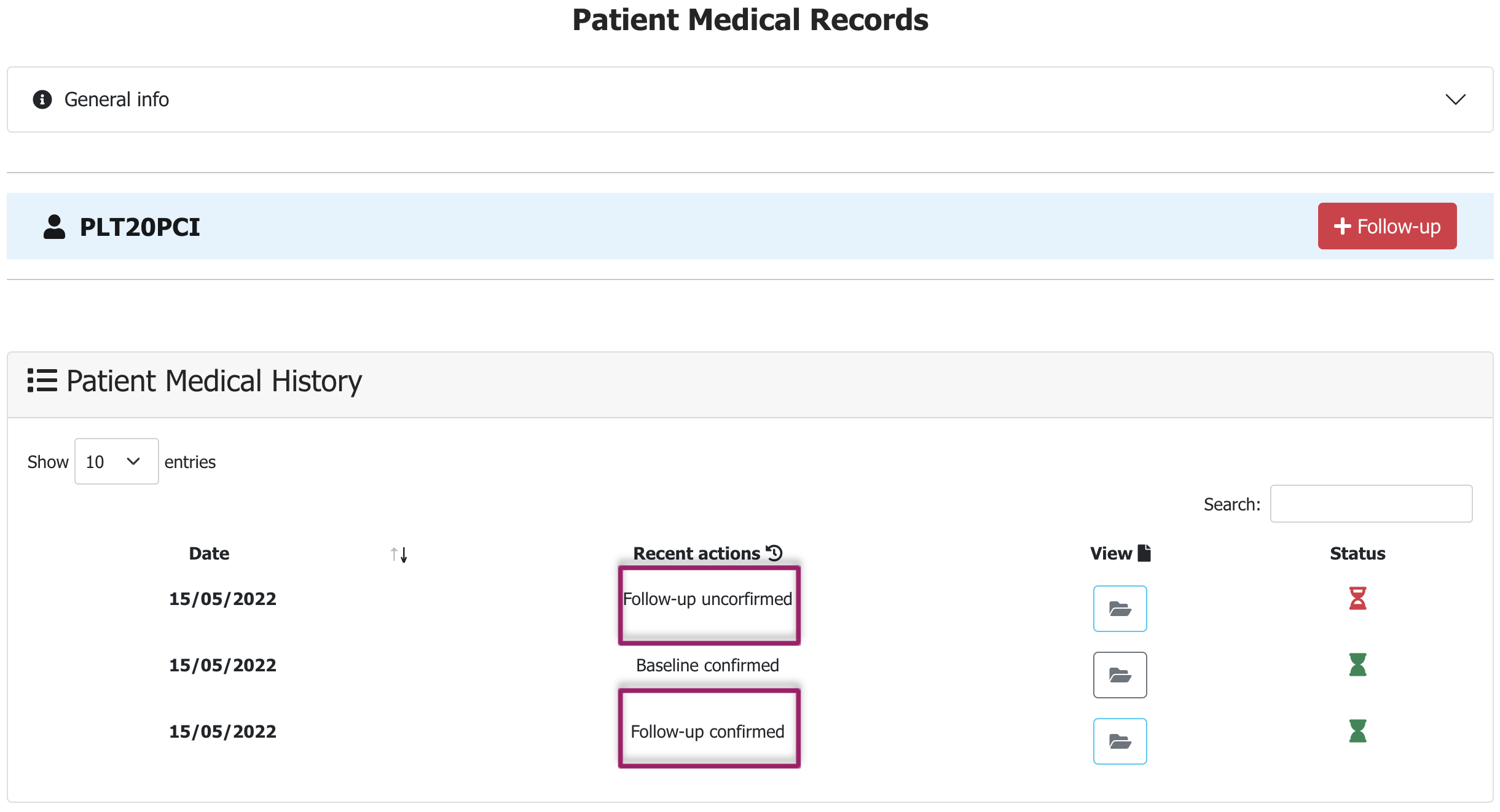
Patients data can be accessed by clicking on the open folder icon available at the column View of the list of patients in the RADeep Home page:
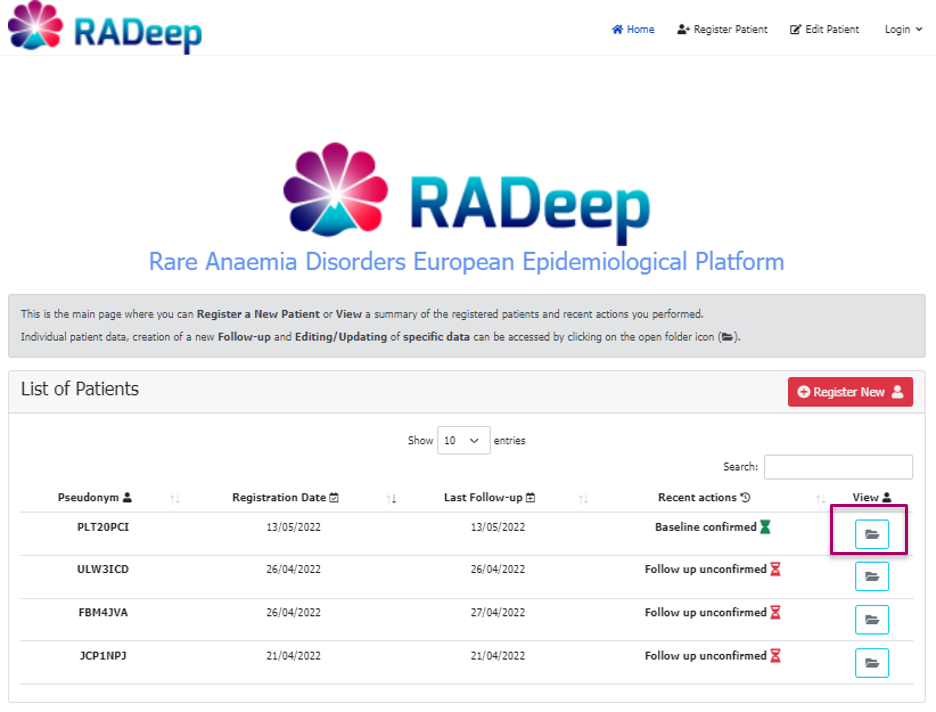
Baseline and Follow-up data can be accessed by clicking on the open folder icon available at the column View of the list of patients in the RADeep Home page:
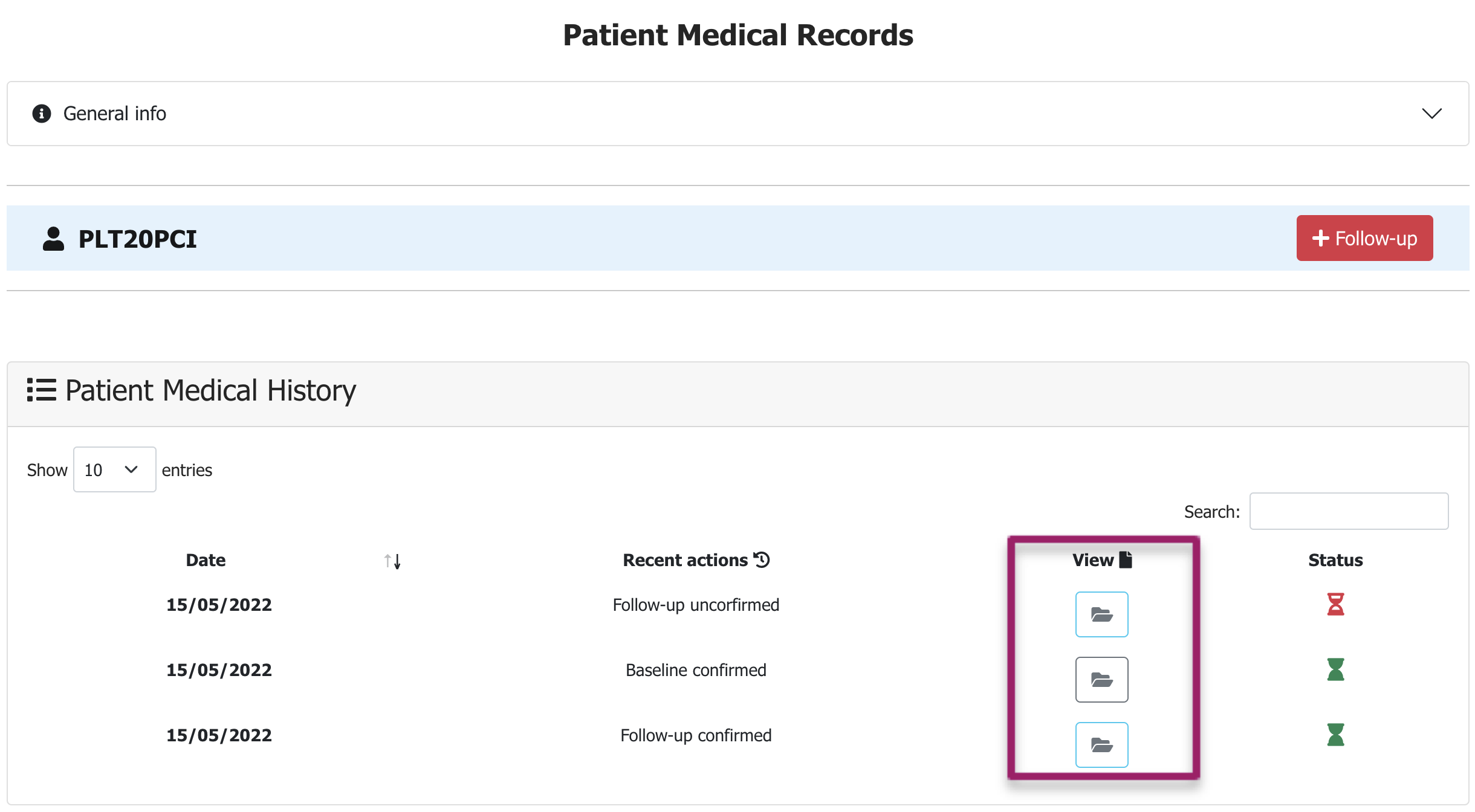
You will be able to export all patients data in a Comma Separated Values (csv) file format by clicking the button located at the heading of the List of Patients table in the main page.
A zip archive will be generated and a window will open requesting to store this archive in your local drive (as shown below):
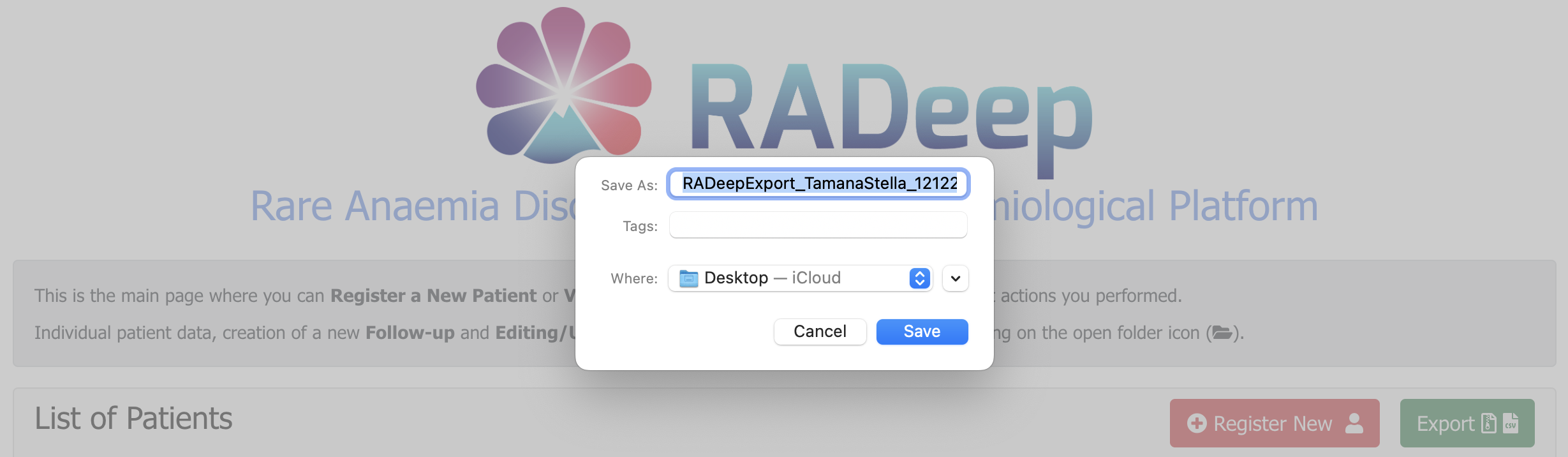
You can de-compressed the zip archive by double-clicking the file name. Once the zip archive is de-compressed you can open the respective patient data file using a simple text editor or the Microsoft Excel program.